Download der Dokumentation
Eine druckbare Version dieser Dokumentation können Sie hier herunterladen.
Starthilfe für den Einsatz in Ihrem Unterricht. Klicken Sie zum Öffnen bitte auf die Überschriften.
Von Manuel Wejner | Beschreibt die Versionen 0.140 bis 0.220 | Stand: 2021-07-19
Eine druckbare Version dieser Dokumentation können Sie hier herunterladen.
In diesem Abschnitt werden zwei Möglichkeiten zur Installation von LabPi beschrieben. Dies ist nur notwendig, wenn die Messstation selbstgebaut werden soll. Gekaufte LabPi-Stationen sind voreingerichtet und benötigen die beschriebenen Schritte nicht.
Dieser Abschnitt beschreibt, wie eine microSD-Karte beschrieben wird, wenn eine Image-Datei (.img) von LabPi vorliegt. Die Image-Datei gibt die vorinstallierte LabPi-Version mit Versionsnummer an (z.B. LabPi_0_210.img). Das aktuellste Image kann hier heruntergeladen werden (16 GB).
Benötigte Hardware
Benötigte Software
microSD-Karte beschreiben
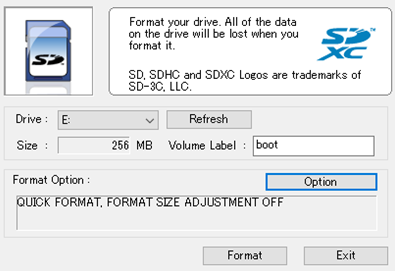
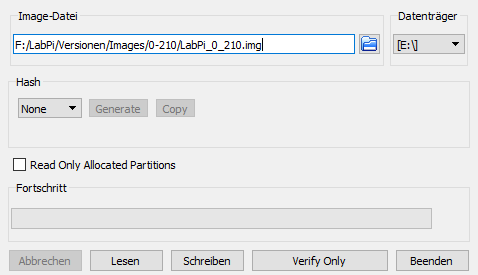
Sobald das Beschreiben der microSD-Karte beendet ist, kann die microSD-Karte in den Raspberry Pi übertragen werden. Alle weiteren Einstellungen sind voreingestellt, sodass LabPi gestartet werden kann.
In diesem Abschnitt wird beschrieben, wie LabPi auf einem Raspberry Pi mit einem schon installierten Raspberry Pi OS installiert wird. LabPiFull.zip kann hier heruntergeladen werden (43 MB).
Benötigte Harware
Benötigte Software
LabPi einrichten
Die hier beschriebenen Schritte sind nur zur Installation für LabPi angegeben. Raspberry Pi OS sollte hierzu wie vom offiziellen Raspberry Pi Imager vorgegeben auf der microSD-Karte installiert worden sein. Nach dem Start des Raspberry Pi kann dem Setup-Assistent gefolgt werden um Netzwerkeinstellungen, Sprache, etc. einzustellen.



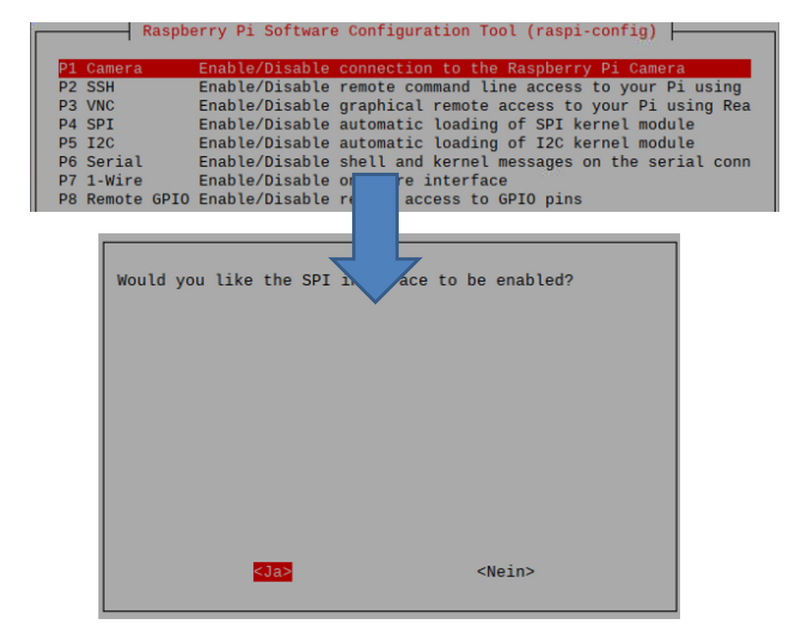
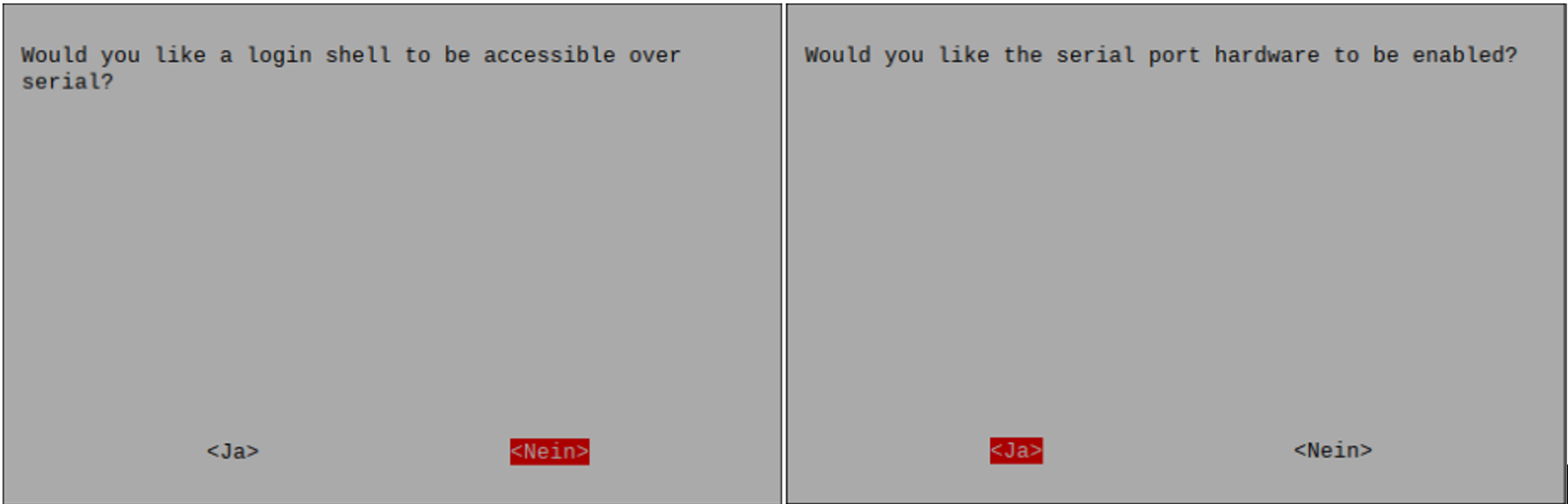

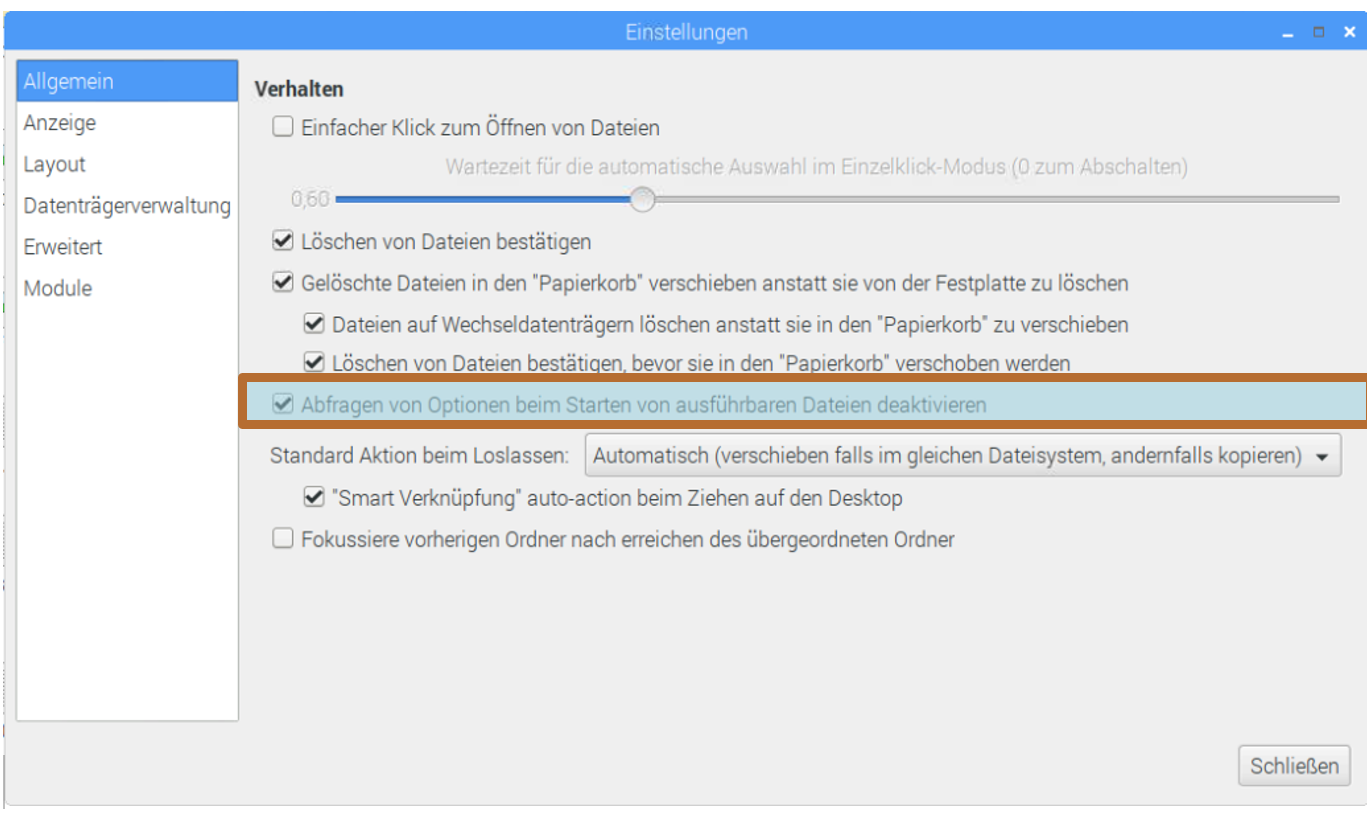
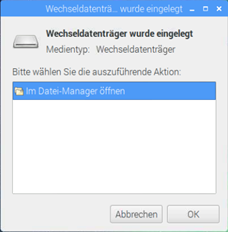
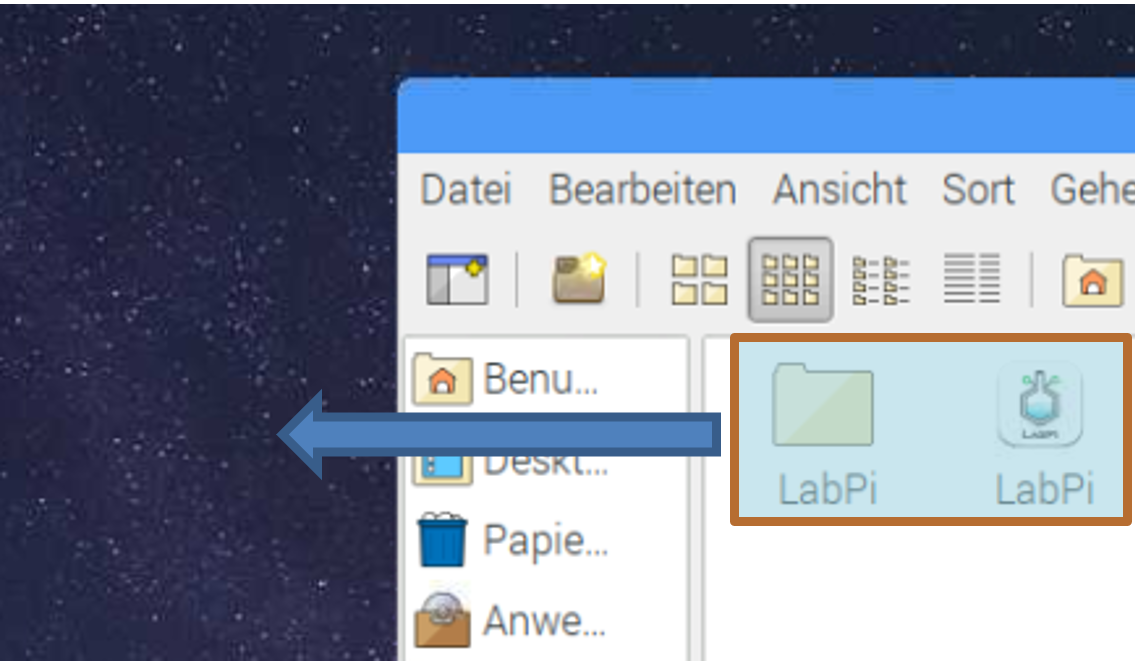
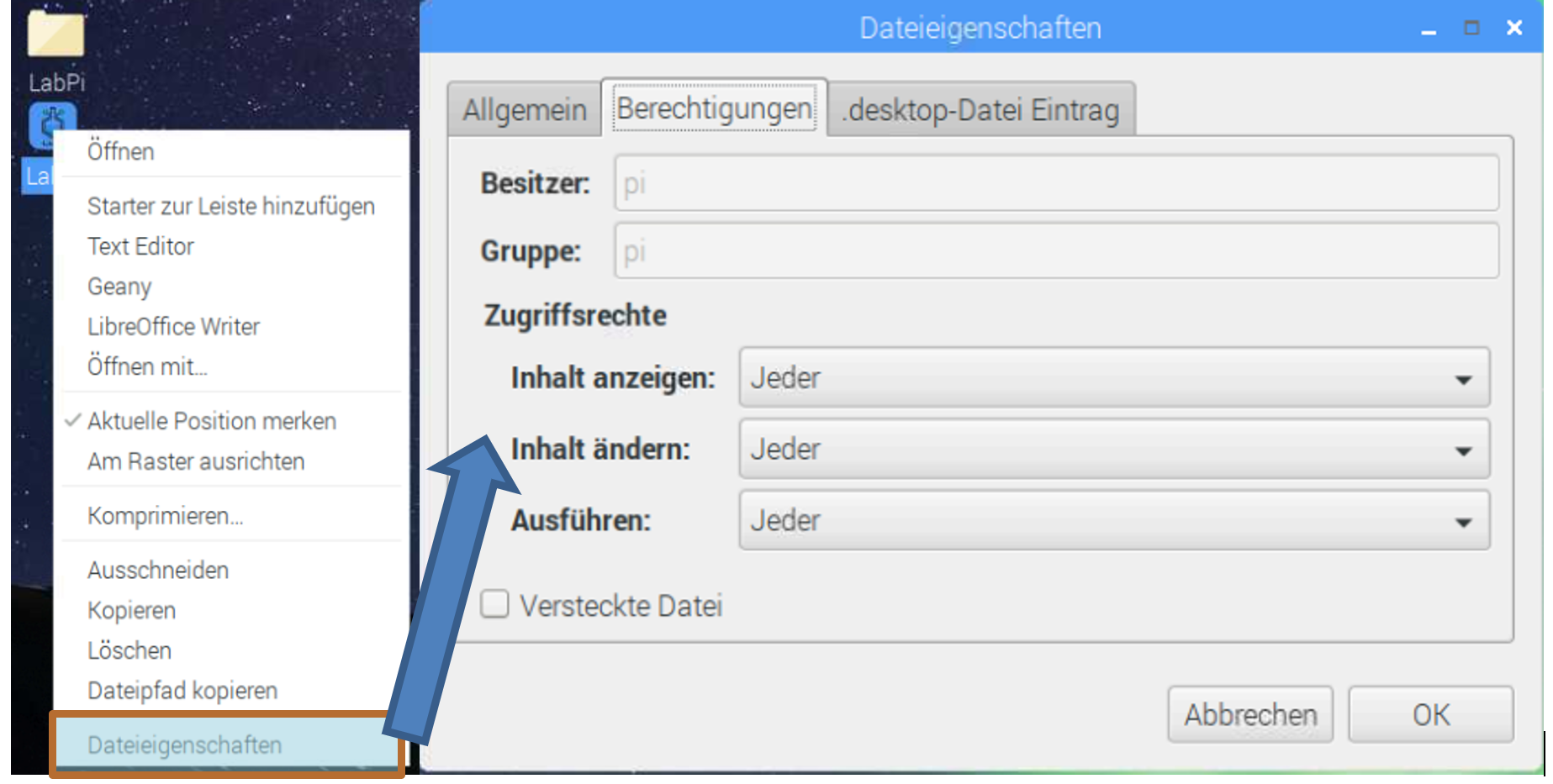

Sollte das Desktop-Icon ein nicht dem LabPi-Logo entsprechen wie folgt vorgehen:
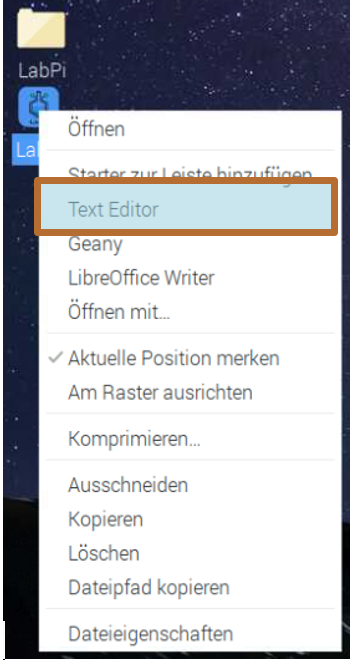
In diesem Abschnitt werden die wesentlichen Bedienelemente von LabPi beschrieben und erklärt. Bitte beachten Sie, dass einige Features noch nicht vollständig zur Verfügung stehen. Diese Features sind folglich mit einem * markiert und werden in späteren Versionen der Software ausgebaut, bzw. hinzugefügt.
Sollte LabPi über eine voreingerichtete SD-Karte zur Verfügung stehen, sind keine weiteren Konfigurationen vor der Benutzung der Software notwendig. Nach dem erfolgreichen Hochfahren des Raspberry Pi muss zum Start lediglich die Verknüpfung auf dem Desktop mit Doppelklick betätigt werden.
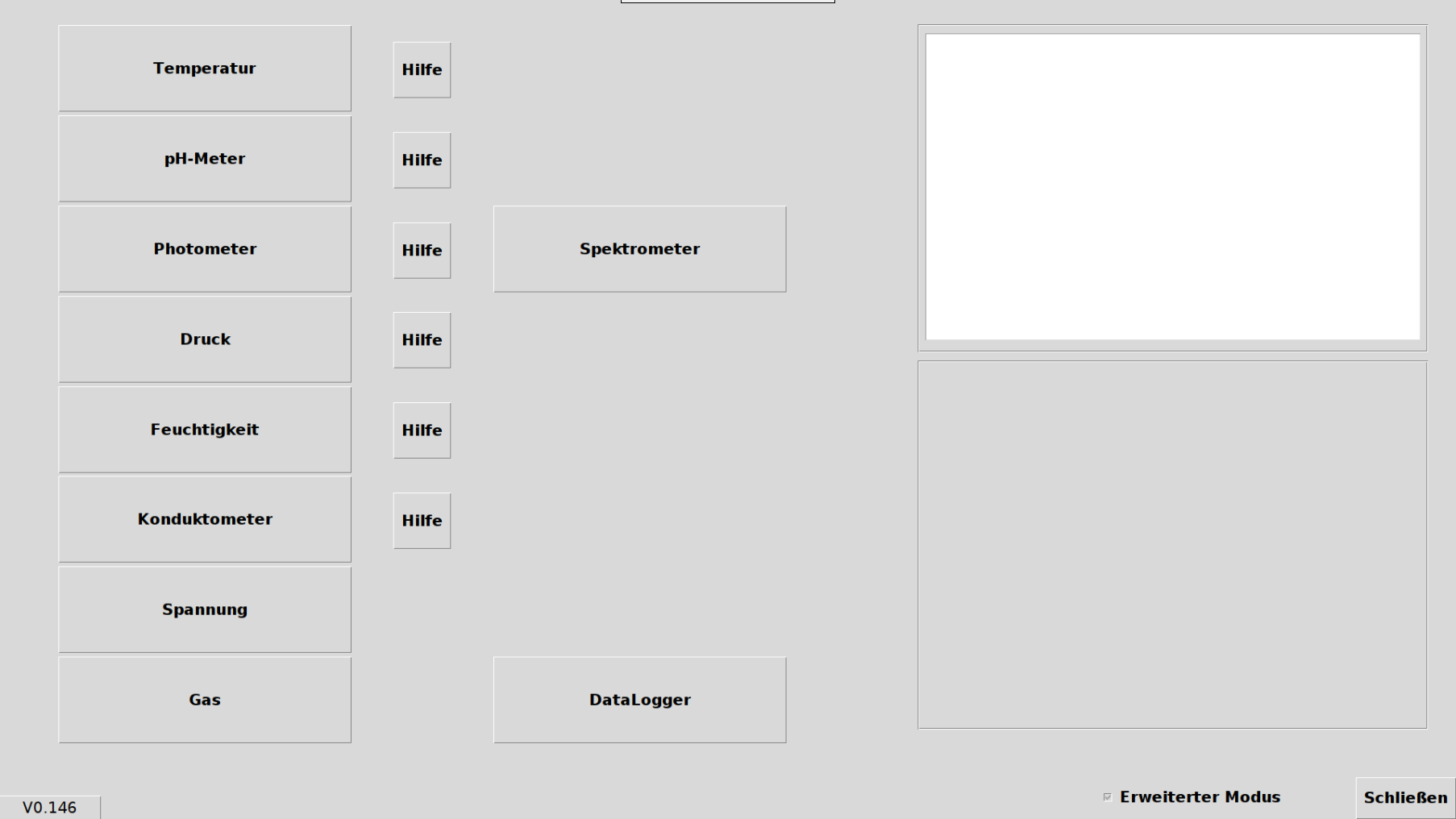
Das Hauptmenü dient zur Orientierung bei der Verwendung eines Hauptsensors. Die Hilfe zeigt Ihnen, wie die ausgewählten Sensoren an den Raspberry Pi angeschlossen werden. Alternativ erhalten Sie eine Übersicht der einzelnen Sensoren in dieser Anleitung in Abschnitt 4.
Sobald der Sensor angeschlossen ist kann die gewünschte Messoberfläche gestartet werden. Klicken sie hierzu auf das gewünschte Messgerät. Um zurück in das Hauptmenü zu gelangen kann in den Messoberflächen der "Zurück"-Button im rechts-oberen Bereich verwendet werden.
Zum Schließen von LabPi betätigen Sie im Hauptmenü den "Schließen"-Button untern-rechts, oder drücken Sie Alt+F4 auf der Tastatur.
Sobald LabPi eine Verbindung zum Internet aufbaut wird automatisch nach neuen Updates gesucht. Diese machen sich durch einen Hinweis im links-unteren Bereichs des Hauptmenüs kenntlich.

Mit dem betätigen des Buttons Jetzt Updaten wird die Update-Software gestartet, mit welcher LabPi auf die aktuelle Version aktualisiert wird.
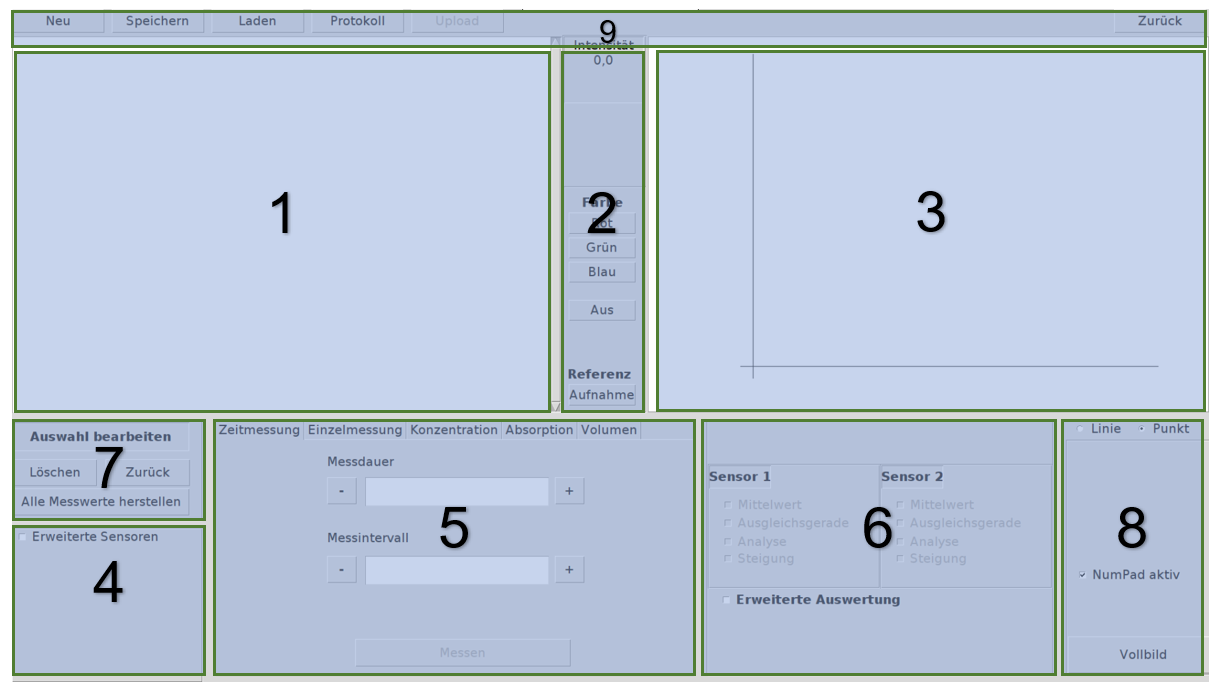 Die Messoberfläche besteht aus mehreren Elementen:
Die Messoberfläche besteht aus mehreren Elementen:
Diese Elemente werden in den nachfolgenden Kapiteln beschrieben.
In der Textausgabe werden einzelne Messgrößen aufgelistet. Diese können nach dem Ende einer Messroutine bearbeitet werden (dazu mehr in Kapitel 3.7: Datalogger). Das Aktualisieren der Textausgabe erfolgt automatisch und parallel zur Messroutine.
In diesem Bereich werden die aktuellen Messgrößen der Sensoren dargestellt. Beim Arbeiten mit dem Photometer können hier die jeweilige Farbe des emittierten Lichts eingestellt, sowie der Referenzwert aufgenommen werden.
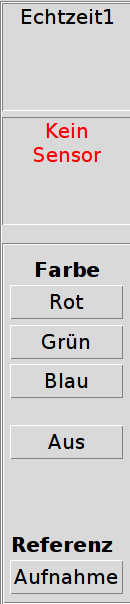
Im Plotter werden die Messgrößen grafisch in einem Diagramm abgebildet. Bei Messungen mit zwei Sensoren ergibt sich die Farbkodierung wie folgt:
Für einen zweiten Sensor wird eine zweite y-Achse im rechten Bereich des Plotters dargestellt.
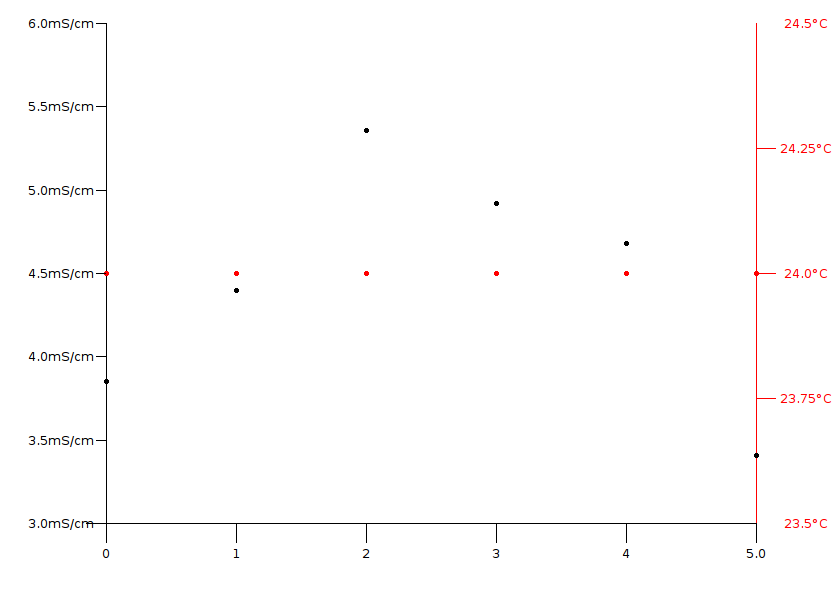
Um einen weiteren Sensor hinzuzufügen muss zunächst die Auswahl "Erweiterte Sensoren" aktiv sein.
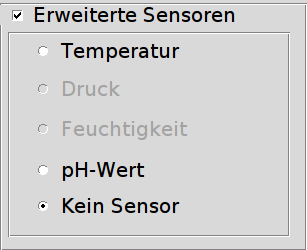
LabPi erkennt automatisch, welche Sensoren hinzugeschaltet werden können oder welche inaktiv sind (grau hinterlegt). Bei kombinierten Sensoren (wie z.B. dem Drucksensor BMP180) kann es vorkommen, dass hier ohne weitere Zuschaltung ein zweiter Sensor als aktiv angezeigt wird, da diese im Sensor integriert sind.
Ein weiterer Sensor wird hinzugefügt, indem der gewählte Sensor angeklickt wird. Die Echtzeitmessung für Sensor 2 gibt anschließend automatisch die aktuelle Messgröße für den zweiten Sensor wieder.
LabPi verfügt derzeit über 6 Messmethoden, welche über die Auswahl im oberen Bereich ausgewählt werden können.
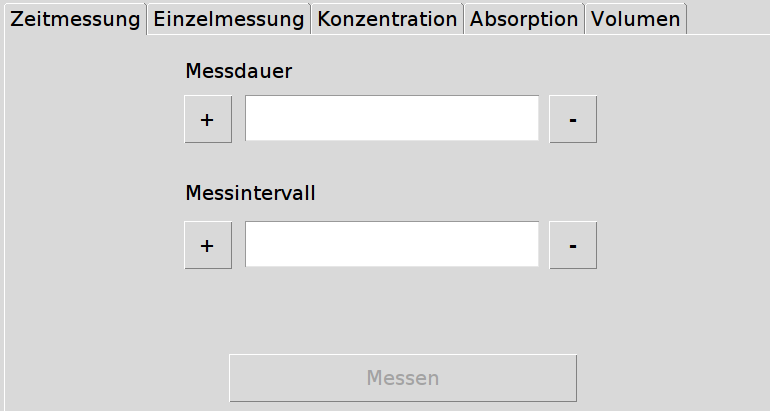
Die Bedienung der einzelnen Messmethoden wird im Abschnitt 4 näher beschrieben.
Nach der Aufnahme einer Messreihe werden hier mehrere Auswertungsmöglichkeiten aktiv.
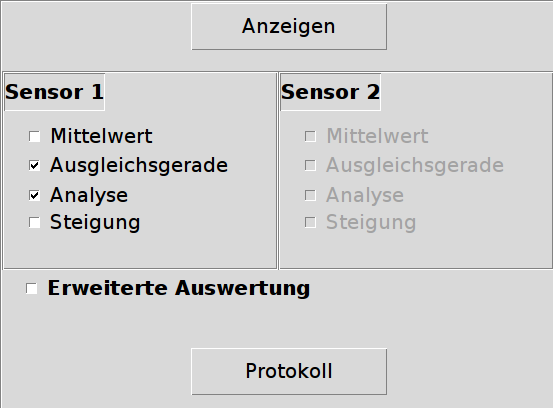
Durch das Setzen eines Hakens werden die Auswertungen aktiviert und automatisch dargestellt. Die Dauer der Darstellung kann in manchen Fällen etwas länger dauern, da Rechenprozesse besonders bei vielen Messpunkten mehr Zeit beanspruchen. Im unteren Bereich des Plotters können wahlweise die jeweiligen Ergebnisse für den ausgewählten Sensor angezeigt werden.

*Mit dem Button "Protokoll" kann für eine direkte Protokollierung des Versuchs ein Formular auf der Weboberfläche „LabPi COMPare“ erstellt werden, siehe Abschnitt 5.*
Im Bedienfeld Auswahl bearbeiten können Messpunkte manuell entfernt werden.
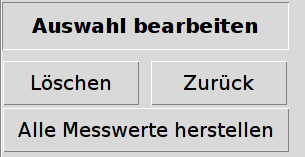
Hierzu wird zunächst die unerwünschte Messgröße aus der Textausgabe ausgewählt. Anschließend kann dieser mit dem Button Löschen entfernt werden. Die Textausgabe, der Plotter und alle gewählten Auswertungen werden anschließend aktualisiert.
*Mit dem Button Zurück wird die letzte gelöschte Messgröße wiederhergestellt. Über den Button Alle Messwerte herstellen werden alle gelöschten Messwerte wiederhergestellt. *

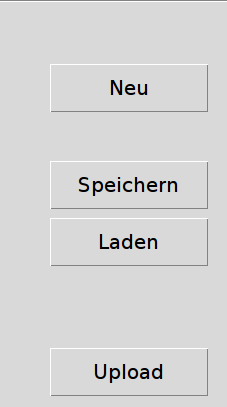
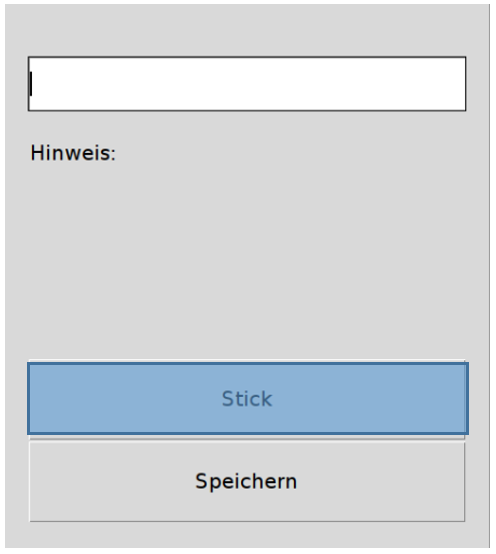
Die Messdaten werden unter dem gewünschten Dateinamen nach Bestätigen abgespeichert.
LabPi erstellt vier Dateien mit folgender Kodierung:
Durch das Betätigen des Buttons Stick öffnet sich ein weiterer Abschnitt. Hier werden angeschlossene USB-Sticks aufgelistet und können zum Abspeichern ausgewählt werden. Das Abspeichern erfolgt hier mit dem Speichern-Button rechts-unten.
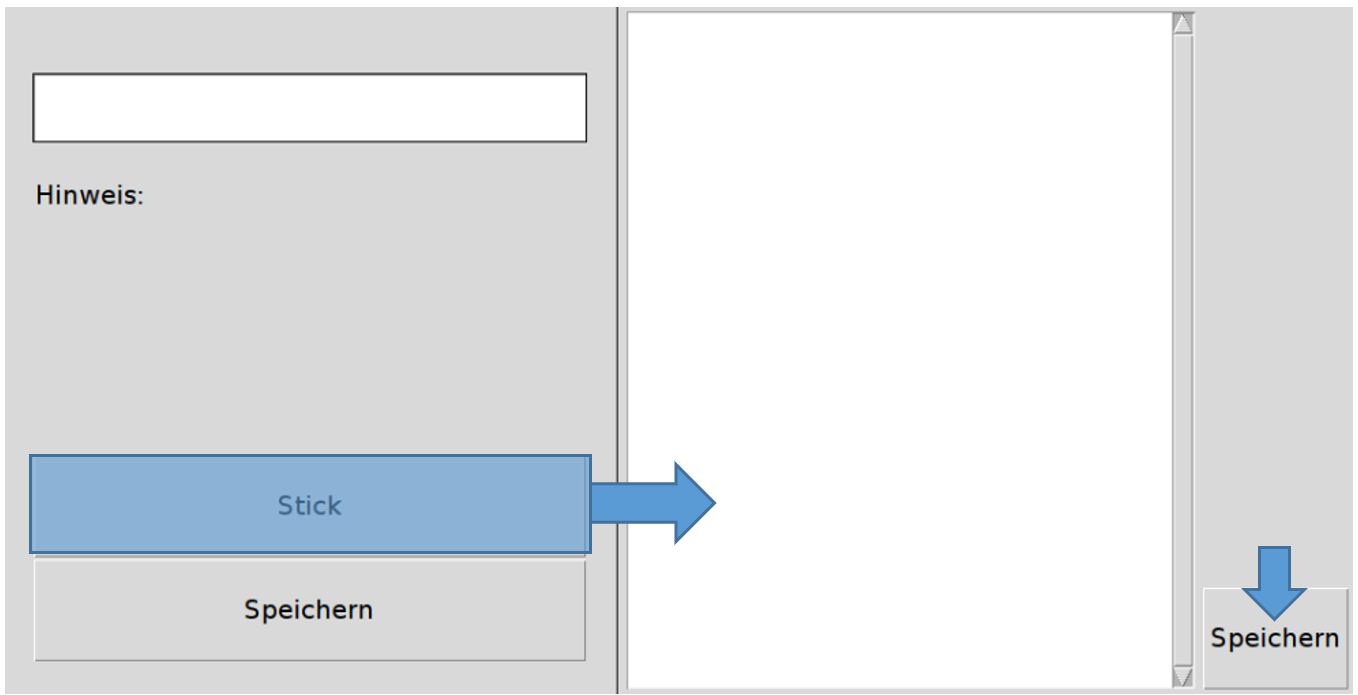
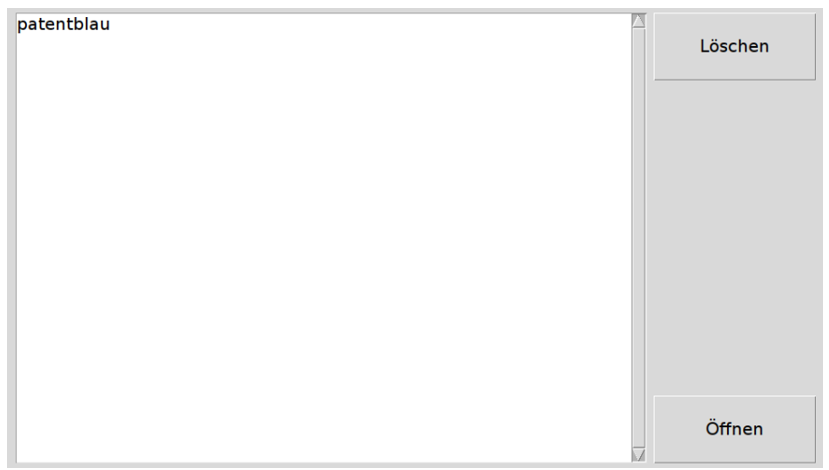
Durch das Betätigen des "Löschen"-Buttons wird eine ausgewählte Messung gelöscht.
In diesem Abschnitt wird die Bedienung der Messmethoden von LabPi beschrieben.
Einige Elektroden (wie z.B. pH- und Leitfähigkeitselektroden) müssen vor der ersten Verwendung und sollten vor jeder Messreihe zunächst kalibriert werden. Hierfür wird die Methode Kalibrierung benötigt. Das Kalibrieren einer Messelektrode erfolgt im jeweiligen Programm, in dem der gewünschte Sensor als 1. Sensor gewählt wird. Für pH-Elektroden wird zunächst im Hauptmenü der Menüpunkt pH-Meter angewählt werden. Im folgenden Beispiel werden zwei Pufferlösungen mit einem pH-Wert (bei 20°C) von pHsauer = 4,1 und pHbasisch = 9,18 verwendet. Die Angaben sind der jeweiligen Pufferlösung zu entnehmen.
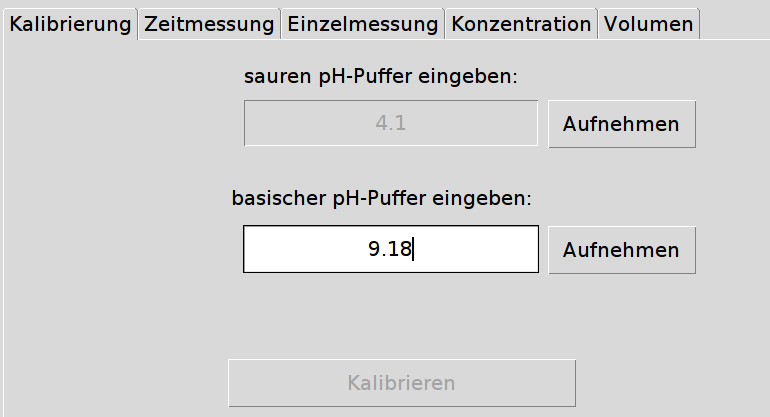
Unter dem Menüpunkt Zeitmessung können zeitabhängige Messungen durchgeführt werden. Um eine Zeitmessung durchzuführen wählen Sie im Hauptmenü zunächst den gewünschten 1. Sensor aus.

Unter dem Menüpunkt Einzelmessung können einzelne, unabhängige Messungen durchgeführt werden, um z.B. pH-Werte verschiedener Stoffe miteinander zu vergleichen. Um eine Einzelmessung durchzuführen, wählen Sie im Hauptmenü zunächst den gewünschten 1. Sensor aus.
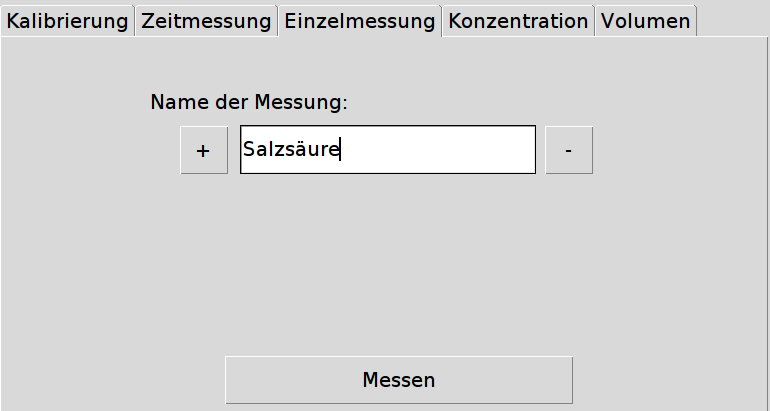
Unter dem Menüpunkt Konzentration können Konzentrationsbestimmungen durchgeführt werden. Um eine Konzentrationsbestimmung durchzuführen, wählen Sie im Hauptmenü zunächst den gewünschten 1. Sensor aus.

Unter dem Menüpunkt Volumen können z.B. Neutralisationstitrationen durchgeführt werden. Um eine volumenabhängige Messung durchzuführen, wählen Sie im Hauptmenü zunächst den gewünschten 1. Sensor aus.
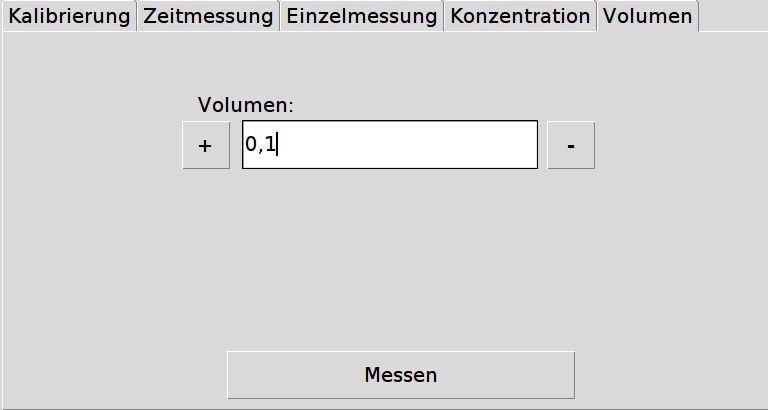
Der Menüpunkt Absorption steht nur beim Photometer als 1. Sensor zur Verfügung und kann nur effektiv genutzt werden, wenn mehr als eine emittierende Lichtquelle an dem Raspberry Pi angeschlossen ist. Wählen Sie hierzu das Photometer im Hauptmenü aus.
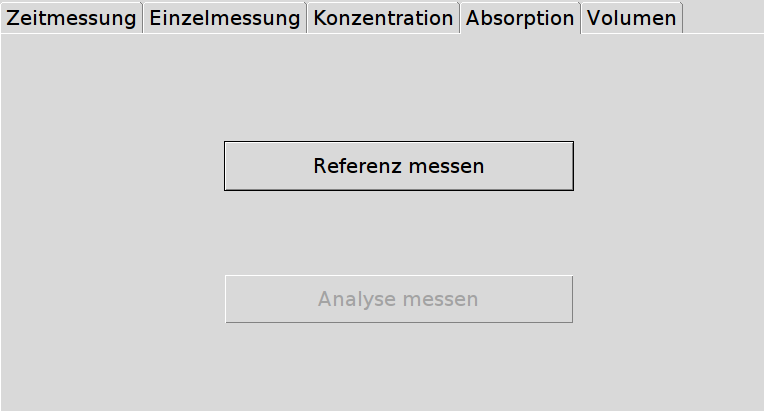
Im Hauptmenü ist die Funktion Datalogger aufgeführt. Diese Funktion ermöglicht das Erfassen von Messdaten ohne grafische Darstellung und bietet die Möglichkeit für große Langzeitmessungen oder das einfache Darstellen einer oder mehrerer Messgrößen.
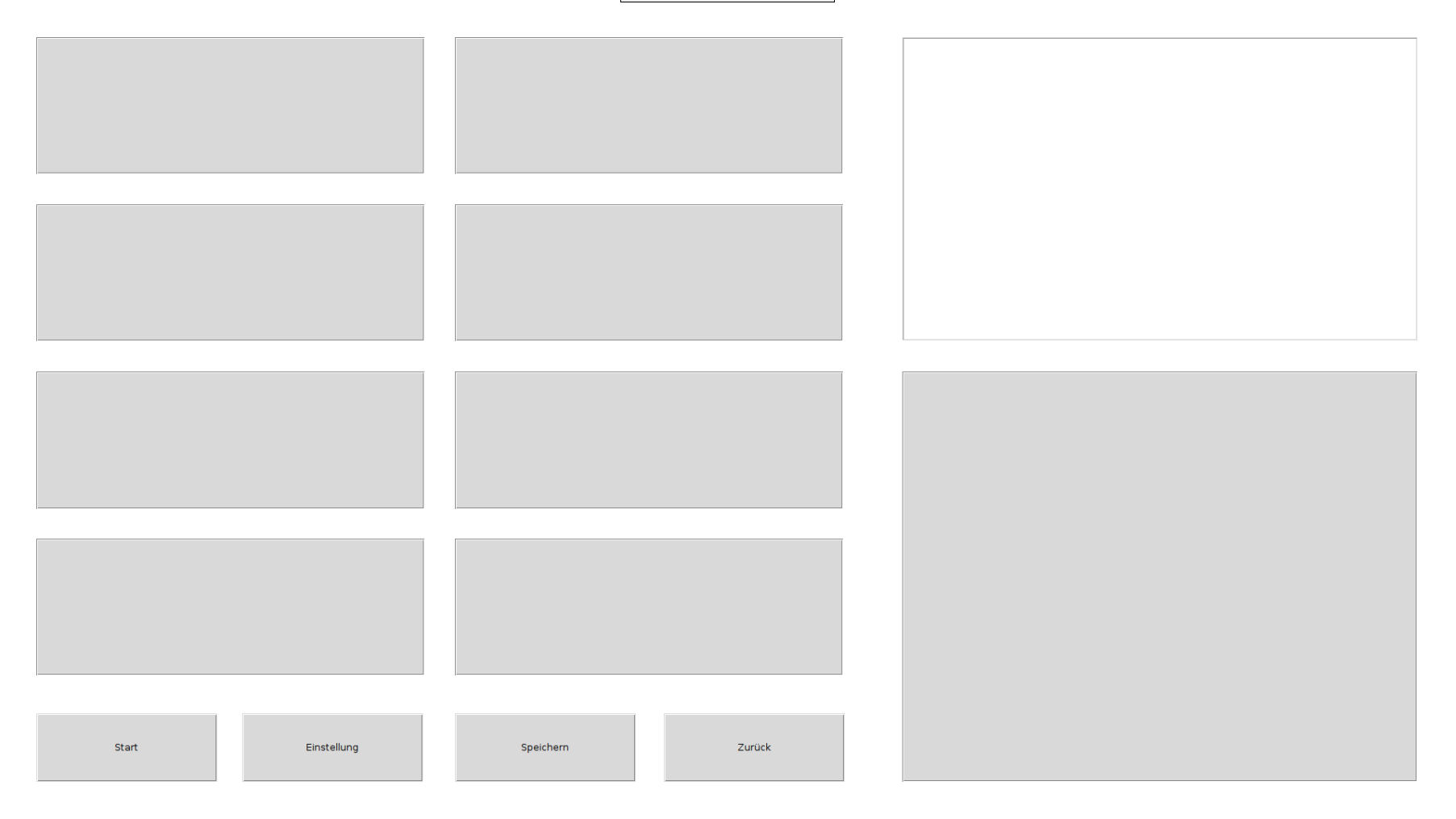
In den Kacheln des Dataloggers können die aktuellen Messdaten angezeigt werden, indem auf eine freie Kachel gedrückt wird. Dabei öffnet sich ein neues Fenster, aus welchem verschiedene Sensoren ausgewählt werden können.
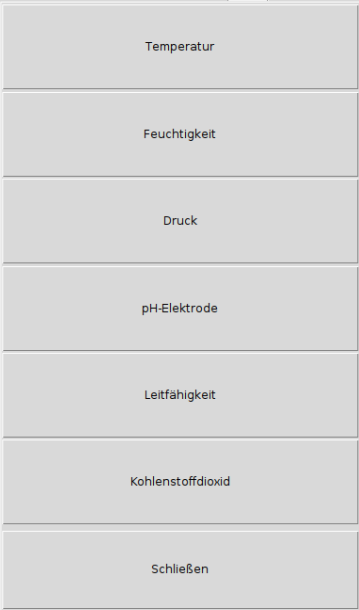
Nach dem Anwählen eines Sensors wird in der jeweiligen Kachel der Messwert in Echtzeit dargestellt.

Mit dem orangenen Button (X) kann die Kachel wieder freigeschaltet werden und für einen anderen Sensor genutzt werden.
Unter Einstellung kann das Zeitintervall für Langzeitmessungen eingestellt werden.

Änderungen des Intervalls werden durch das Drücken des Annehmen-Buttons angenommen.
Das Starten einer Langzeitmessung erfolgt über den Button Start. Dieser wechselt nach Betätigen in den Stop-Button, um eine Messung zu beenden. Das Beenden einer Messung kann unter Umständen einen kurzen Moment dauern, da noch nicht gespeicherte Daten erfasst werden. Das Abspeichern erfolgt wie in Abschnitt 2.9 beschrieben.
LabPi ermöglicht das anschließen verschiedener Sensoren auf unterschiedliche Art. Diese unterscheiden sich nach Adapterplatine und Anschlüssen.
Das EZBoard-G ist eine speziell für LabPi entwickelte Adapterplatine mit neun USB-Steckplätzen. Welche USB-Steckplätze für den jeweiligen Sensor genutzt werden können, sind der folgenden Skizze zu entnehmen.
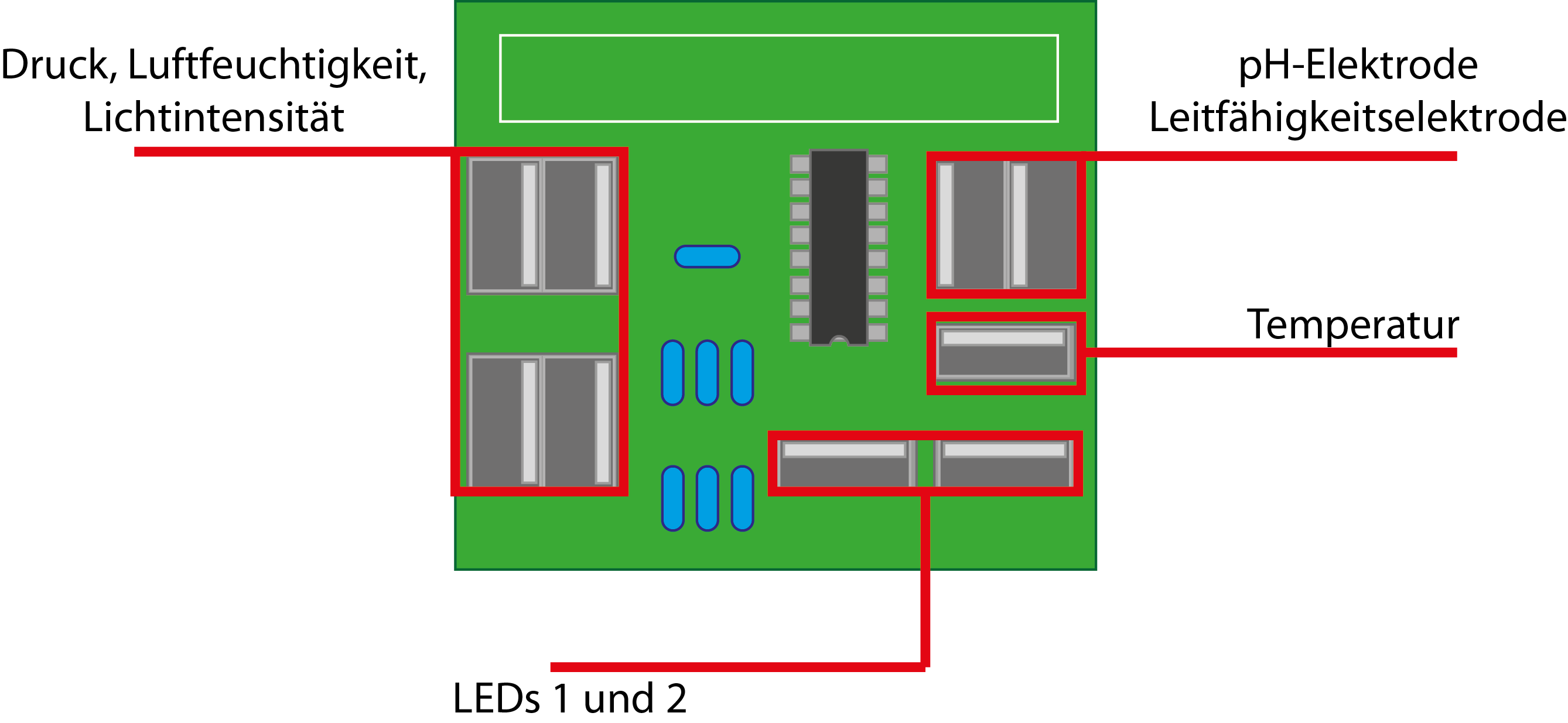
Das EZBoardMini ist eine speziell für LabPi entwickelte Adapterplatine mit vier USB Type-C-Steckplätzen und einem Micro-HDMI Steckplatz.
Welche USB Type-C-Steckplätze für den jeweiligen Sensor genutzt werden können sind der folgenden Skizze zu entnehmen:
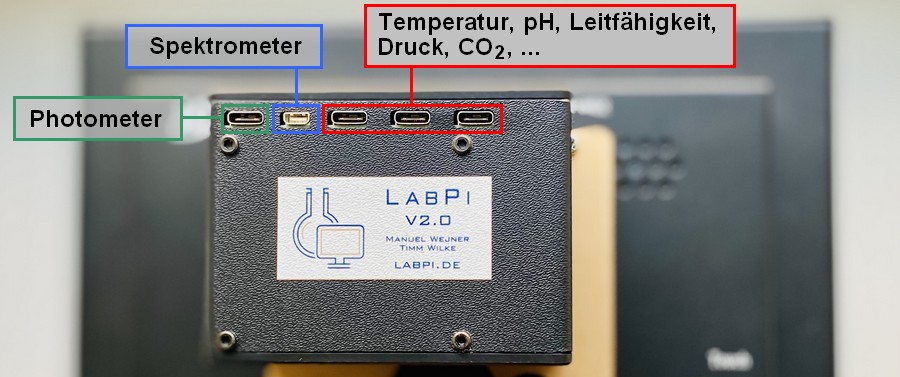
Nachfolgend finden Sie Informationen zum Anschluss von Sensoren. Bitte beachten Sie bei der Verwendung von Sensoren, dass alle Angaben auf die technische Stromrichtung bezogen werden. Um Ihnen diesen Abschnitt deshalb zu vereinfachen sind auf den Abbildungen die korrekte GPIO-Besetzung des Raspberry Pi angegeben. In Abschnitt 7 liegt eine genaue Übersicht der einzelnen GPIO bereit.
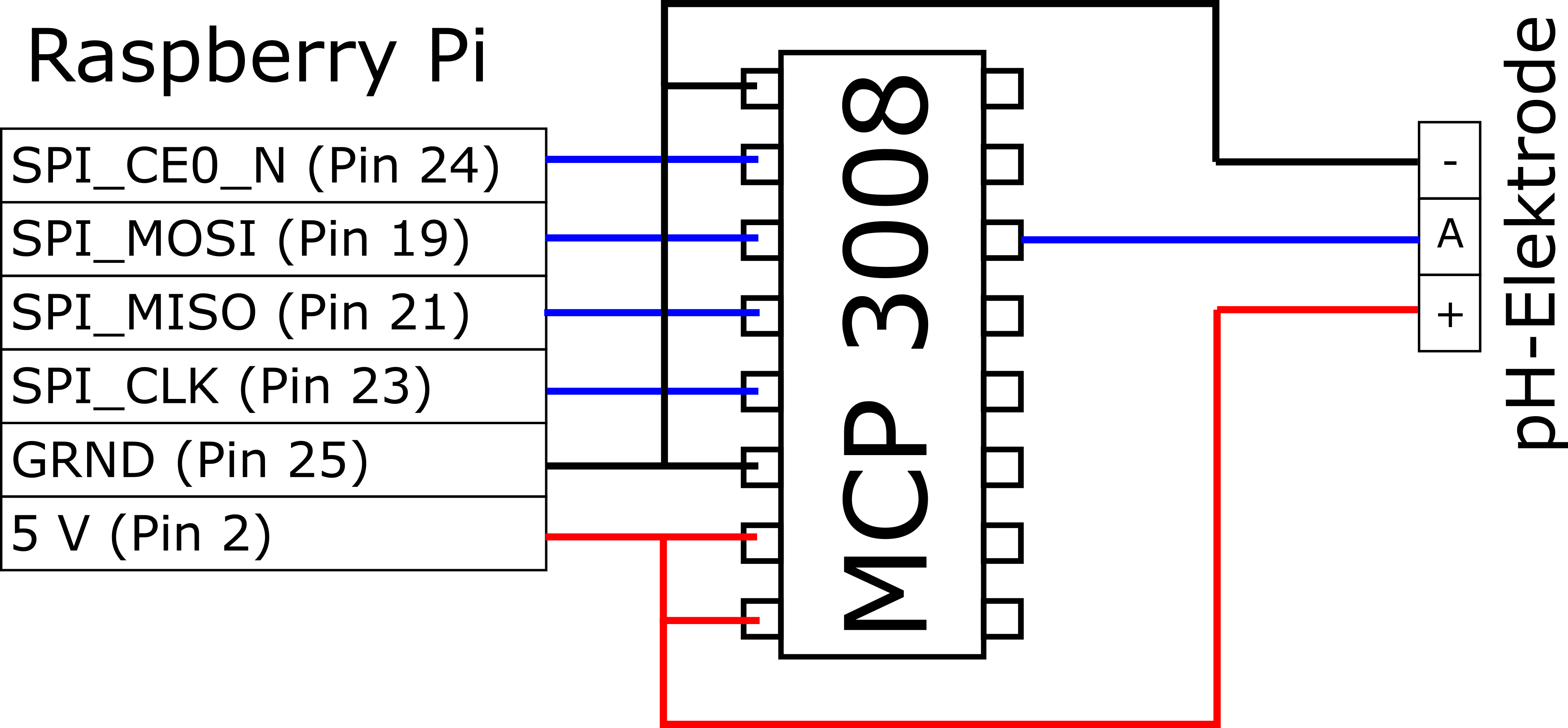
Zur korrekten Verwendung der Leitfähigkeitselektrode, wird bei der erstmaligen Nutzung eine Kalibrierung (siehe Kapitel 3.1) notwendig sein.
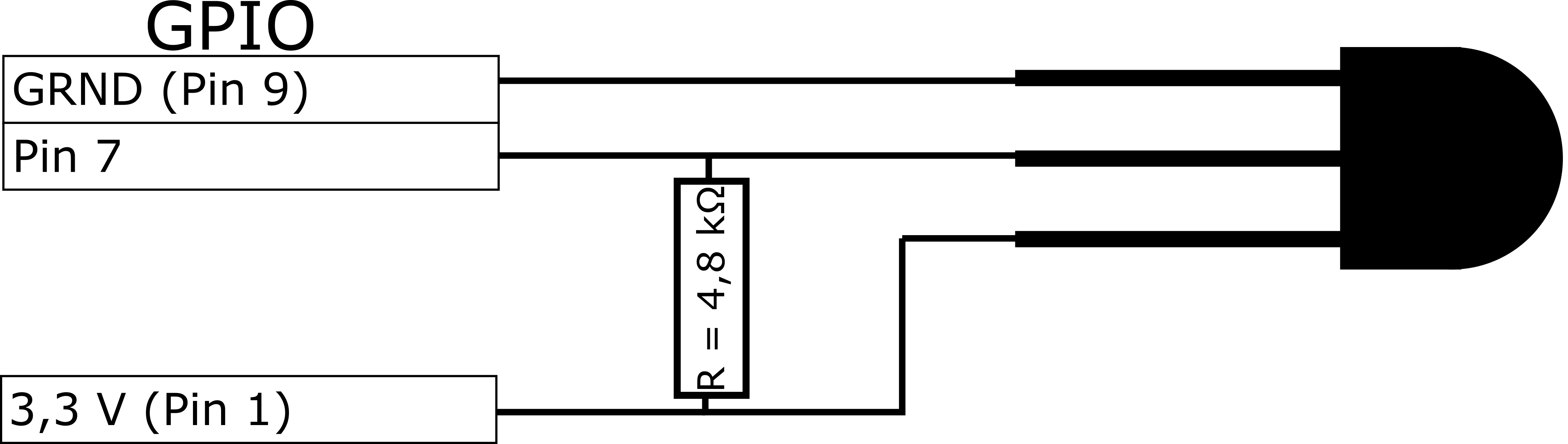
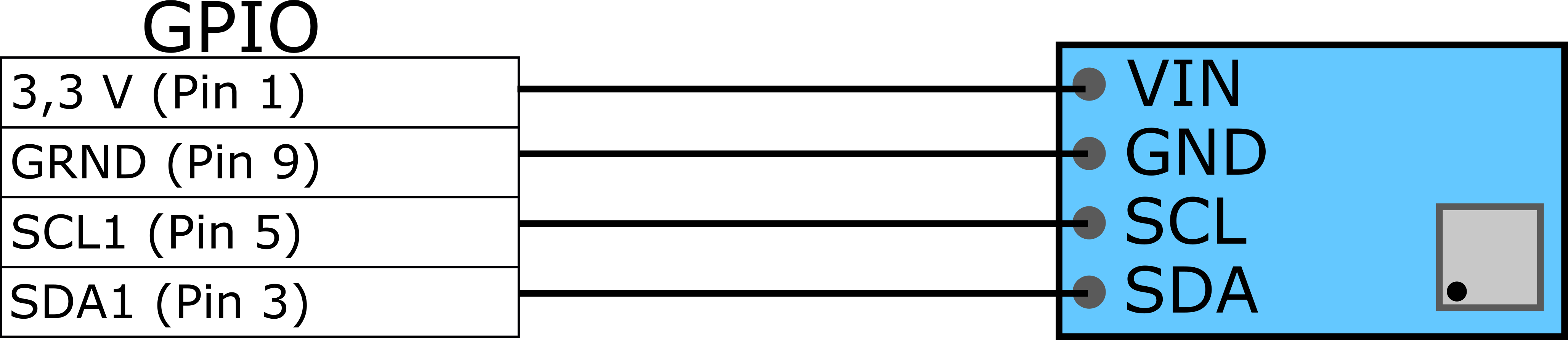

Das UVa/Vis-Spektrometer befindet sich derzeit in der Entwicklungsphase. Dieser Abschnitt wird nachgereicht.
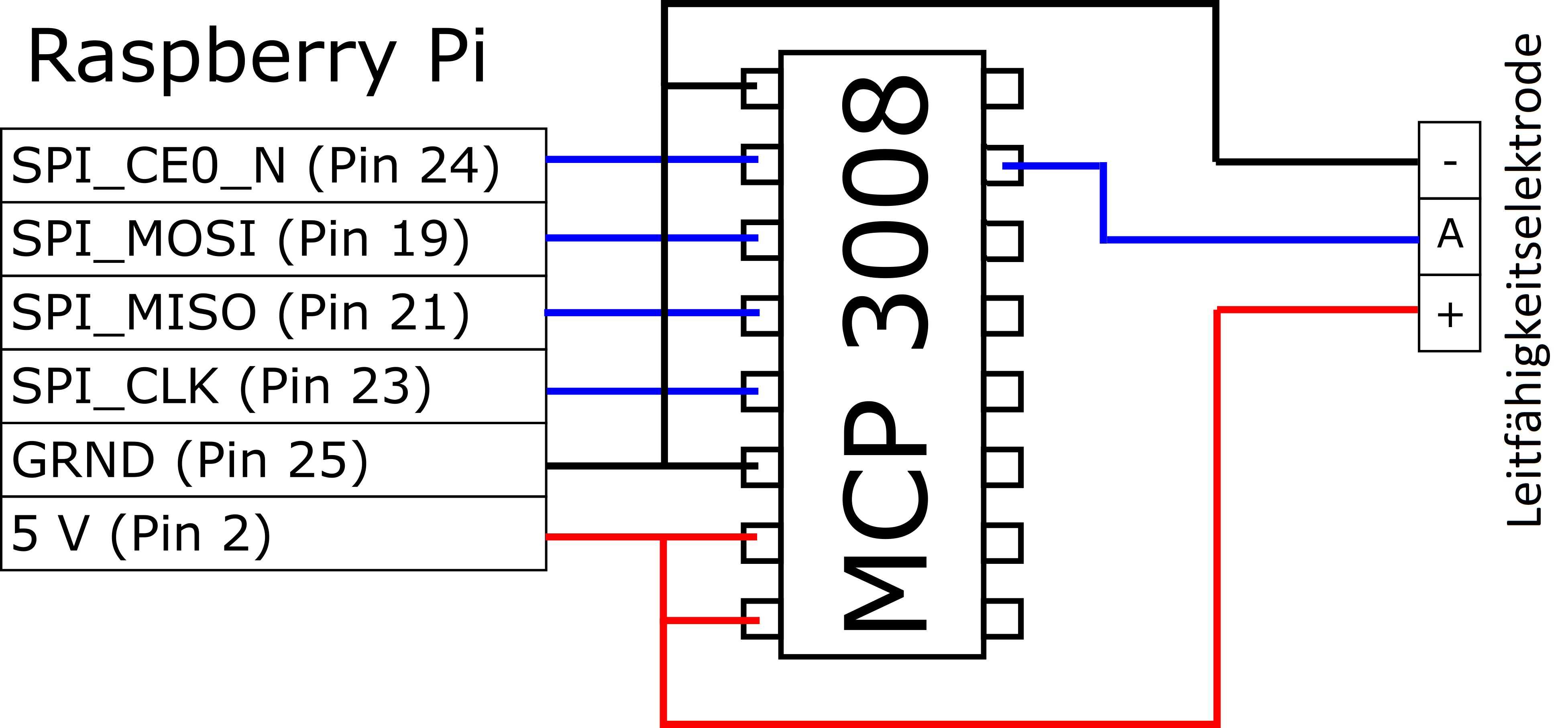
Zur korrekten Verwendung der Leitfähigkeitselektrode, wird bei der erstmaligen Nutzung eine Kalibrierung (siehe Kapitel 3.1) notwendig sein.
Der Gassensor befindet sich derzeit in der Erprobungsphase. Dieser Abschnitt wird nachgereicht.
Der Feuchtigkeitssensor befindet sich derzeit in der Erprobungsphase. Dieser Abschnitt wird nachgereicht.
Der GPS-Sensor befindet sich derzeit in der Erprobungsphase. Dieser Abschnitt wird nachgereicht.
LabPi COMPare ist die für LabPi konzipierte Weboberfläche zum Vergleichen von Messreihen. Die Weboberfläche lässt sich von jedem Computer, Smartphone und Tablet über http://LabPi.de/compare aufrufen.
Die Weboberfläche bietet Ihnen drei Auswahlmöglichkeiten:
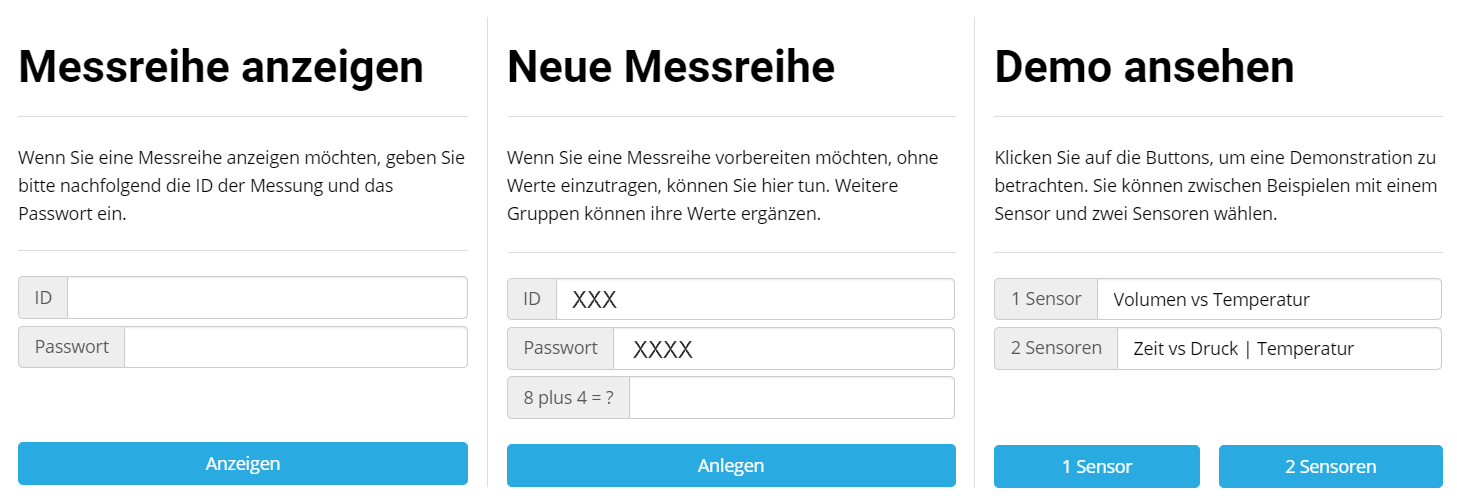
Die Demo gibt Ihnen einen Einblick, wie LabPi COMPare Messreihen mit verschiedenen Sensoren anzeigt. Sie können hier auch ohne eine reale Messreihe die einzelnen Features erproben. Eine genaue Erklärung lässt sich hierzu in Abschnitt 5.3 finden. Stellen sie vor der Verwendung von LabPi COMPare sicher, dass ihr Raspberry Pi eine stabile Internetverbindung zur Verfügung hat.
Sollten Sie in Gruppen messen, können sie eine gemeinsam genutzte Vorlage für Messreihen zur Verfügung stellen:
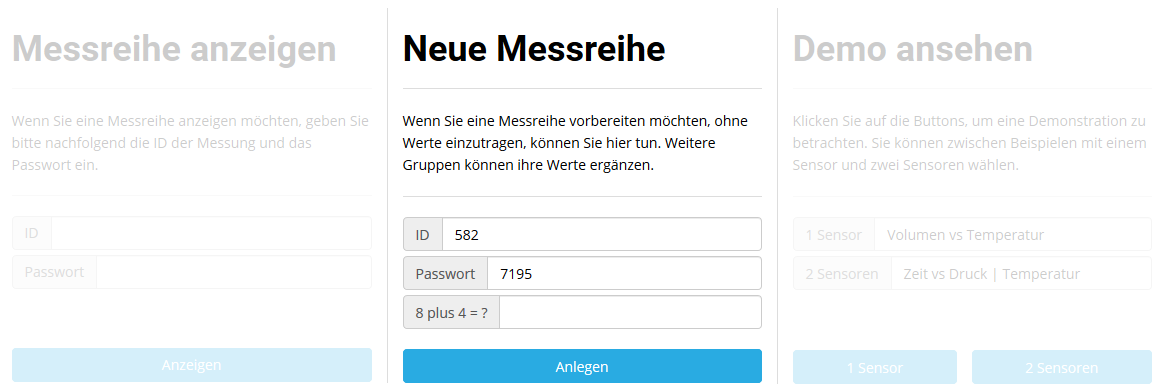
Zum Kombinieren von Messreihen muss zunächst eine Messreihe wie in 5.1 beschrieben erstellt worden sein. Stellen Sie sicher, dass der Raspberry Pi über eine stabile Internetverbindung verfügt. Zum Hinzufügen einer weiteren Messreihe, gehen Sie nach dem Erfassen der Messgrößen wie folgt vor:
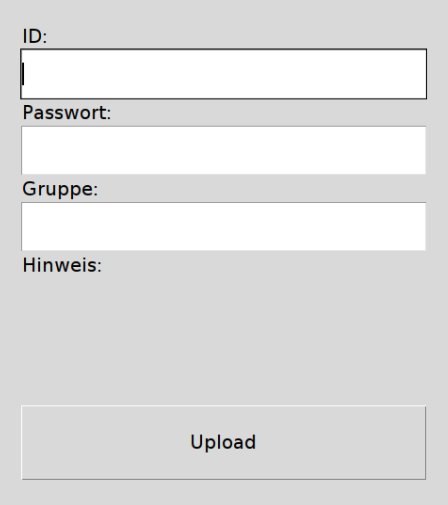
Sollten Sie LabPi COMPare mit Ihrer Messreihe geöffnet haben, können sie auch auf Aktualisieren drücken um die hinzugefügten Messreihen anzuzeigen.

LabPi COMPare ermöglicht das Vergleichen von Messreihen. Messreihen werden in der Regel automatisch gelöscht, wenn innerhalb von 30 Tagen kein Zugriff stattgefunden hat. Zum Öffnen einer Messreihe gehen Sie wie folgt vor:
LabPi COMPare gibt Ihnen eine grafische Darstellung der Messreihen wieder. Über der Grafik werden die einzelnen Gruppen farbig angegeben. Sie können einzelne Gruppen ausblenden, indem Sie den jeweiligen Gruppennamen oder die Farbe betätigen (Grafische Darstellung).
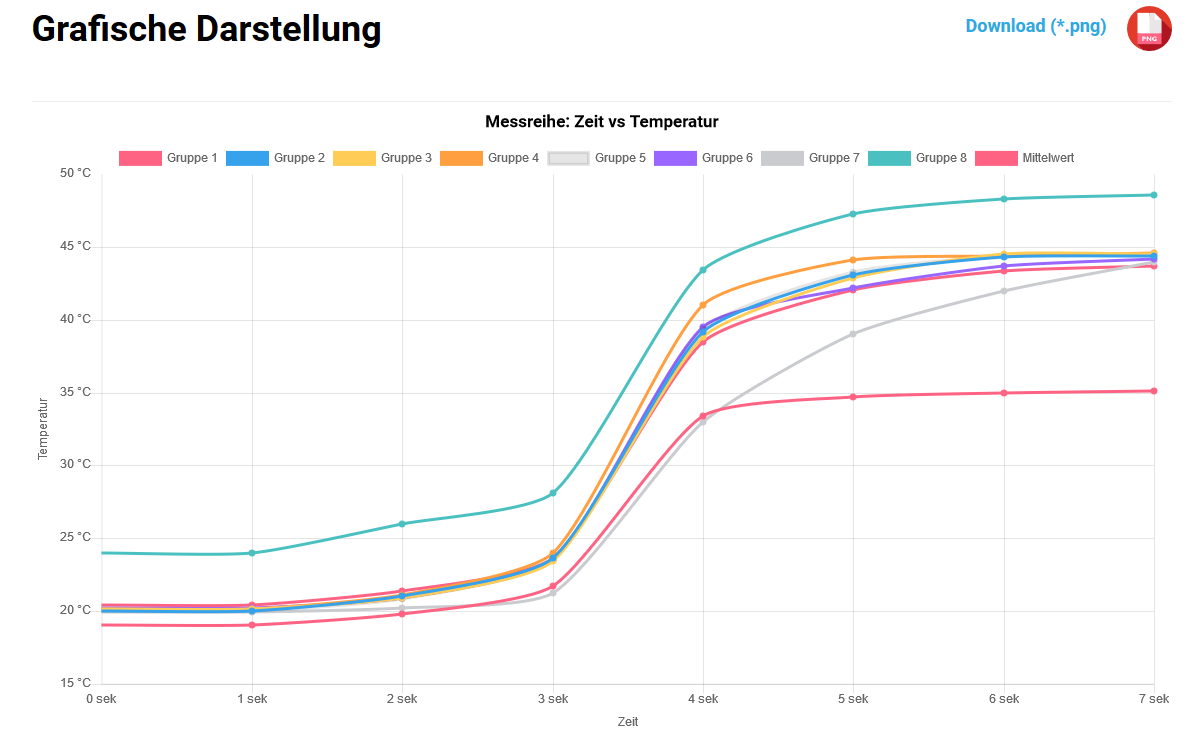
Unter der Grafik werden ermittelte Messgrößen tabellarisch nach Gruppen und abschließend als Mittelwert dargestellt (Messwerttabelle).
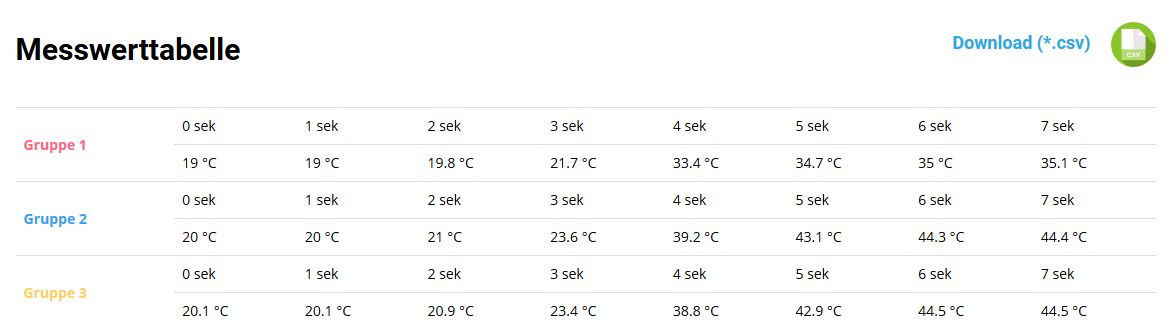
Im Abschnitt Metadaten (unter der Messwerttabelle zu finden) wird Ihnen angegeben, wie viele Gruppen/Messreihen erfasst wurden und um wie viele Einzelmesswerte es sich dabei handelt. Ebenso wird Ihnen gezeigt, bis zu welchem Datum die Messwerte von LabPi COMPare gespeichert bleiben (i.d.R. 30 Tage nach dem letzten Öffnen der Messreihen).

Messdaten, die in COMPare vorhanden sind, können Sie auf zwei Weisen exportieren und zur weiteren Verwendung herunterladen.

Import der CSV-Datei in Excel:
Um die CSV-Datei zu importieren, gehen Sie wie folgt vor:
Nachfolgend wird der Vorgang im Video dargestellt
Der Live-Upload wird in Version 0.24 freigeschaltet und ermöglicht die Übertragung von Messwerten in Echtzeit und damit auch weitaus größere Datenmengen.
Ggf. werden für den Anschluss zu lange Jumperkabel verwendet, welche den inneren Widerstand der Elektronik erhöhen.
Prüfen Sie die Anschlüsse nach Abschnitt 4 (Sensoren anschließen). Vergewissern Sie sich, dass die Kabellänge 15 cm nicht überschreitet um eine genaue Messung zu ermöglichen.
Die Leitfähigkeitselektrode beeinflusst durch das Anlegen einer Spannung die Messungen der pH-Elektrode. Die kann über eine Relais-Schaltung umgangen werden, welche in der aktuellen Version von LabPi noch nicht unterstützt wird.
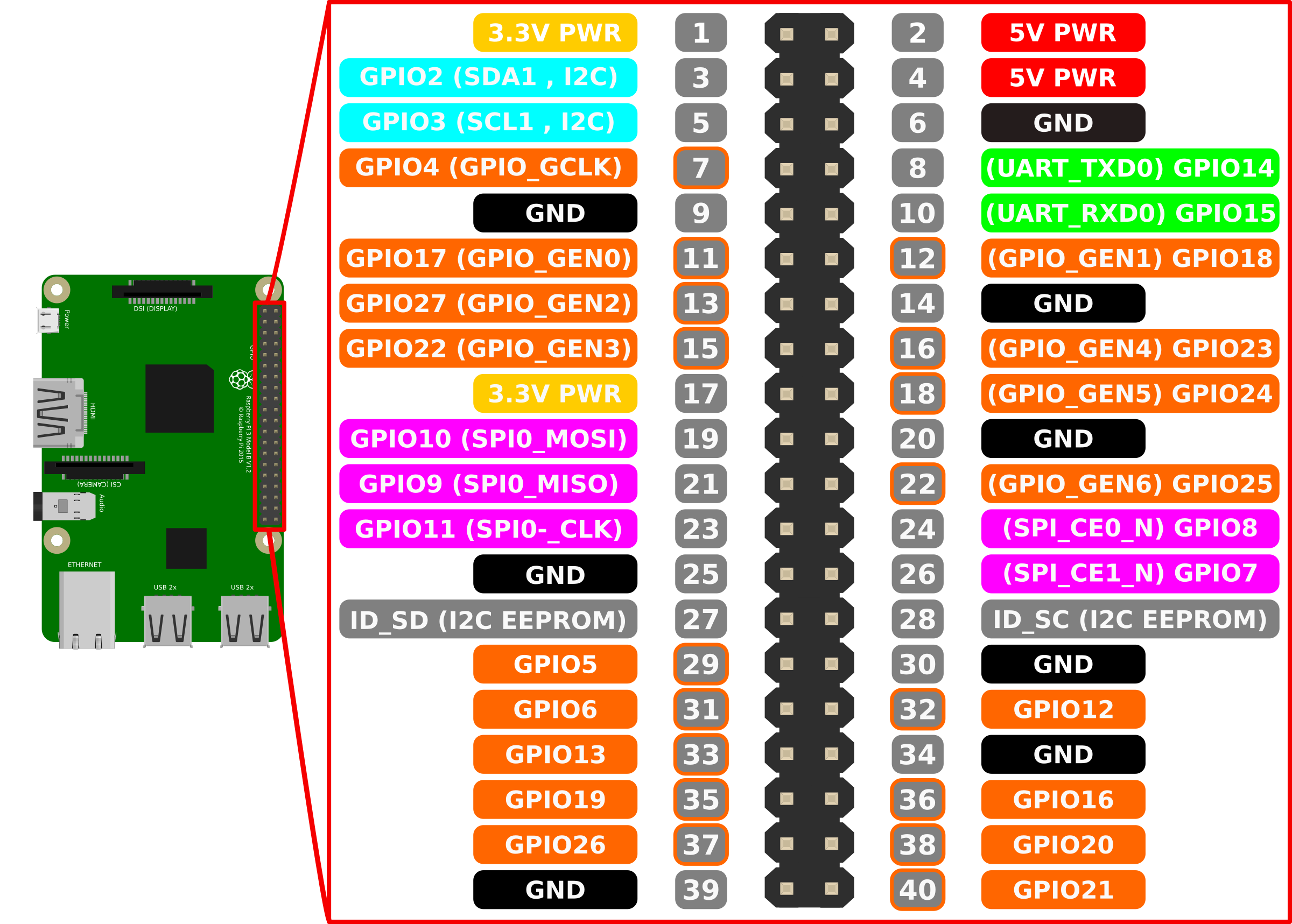
Quelle: https://openclipart.org/image/2400px/svg_to_png/280972/gpiopinsv3withpi.png

Manuel Wejner
Entwicklung von LabPi
Friedrich-Schiller-Universität Jena
Didaktik der Chemie
August-Bebel-Str. 2, 07743 Jena
Tel. +49 3641 9-48946
E-Mail: manuel [punkt] wejner [at] uni-jena.de

Prof. Dr. Timm Wilke
Entwicklung von LabPi COMPare
Friedrich-Schiller-Universität Jena
Didaktik der Chemie
August-Bebel-Str. 2, 07743 Jena
Tel. +49 3641 9-48943
E-Mail: timm [punkt] wilke [at] uni-jena.de